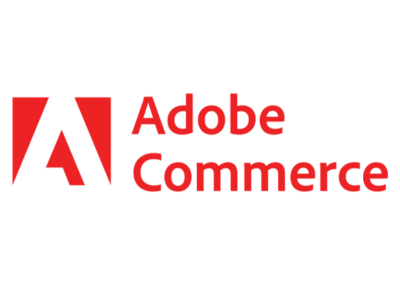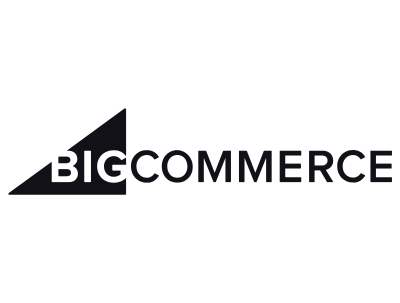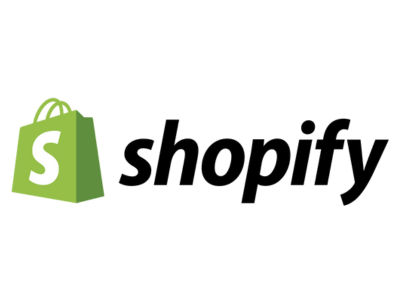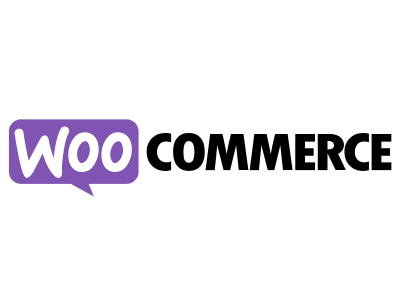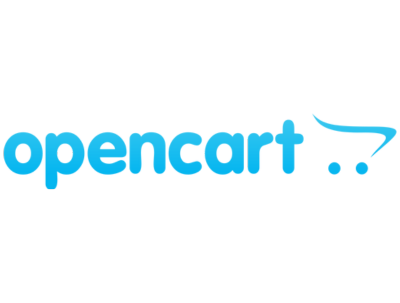Shop Plugins Guide
Last updated:May 15, 2025
What are Shop Plugins? Shop plugins are software components that add specific features or functionalities to e-commerce platforms. They enable merchants to enhance their online stores without extensive technical development, allowing merchants to integrate payment capabilities seamlessly into their existing e-commerce shop systems.
Key benefits of Shop Plugins include:
- Ease of Use: Simple plug-and-play configuration that requires minimal technical expertise.
- Quick Setup: Merchants can quickly integrate payment options into their online stores.
- Flexibility: Compatible with various shop systems, making it a versatile solution for different business needs.
- Support for Small Merchants: Tailored to meet the needs of small merchants, helping them to efficiently manage their payment processes.
Plugin Platforms
Adobe Commerce Cloud
The Adobe Commerce Cloud Shop plugin optimizes payment processing and analytics through seamless integration.
How it works
How To Install
To download and install our Adobe Commerce plugin from the marketplace, follow these steps:
- Log in to Adobe Commerce Marketplace: Use your Adobe account to access the marketplace.
- To download plugin from marketplace Click here .
- Upload the Plugin to Your Adobe Commerce Store: Go to your Adobe Commerce admin panel, navigate to System > Web Setup Wizard > Extension Manager, and upload the downloaded plugin file.
- Install the Plugin: Follow the on-screen instructions to complete the installation process.
- For detailed instructions, please refer to the installation guide provided with the plugin.
- Download the Plugin: Click on the plugin and select the download option.
How To Configure
After completing the installation steps, the payment plugin will appear in your Adobe Commerce platform. Please follow the instructions below to configure it.:
- Locate the Payment Plugin: Navigate to Stores > Settings > Configuration > Sales > Payment Methods.
- Configure API Key and Entity ID: Enter the API key and Entity ID provided for your store.
- Configure Webhook Decryption Key, you can obtain the webhook decryption key while setting the webhook in Open Payment Platform. Webhook is set up to receive notifications/events for transactions in the plugin platform.
- Customize as Necessary: Adjust the settings to fit your needs.
- Enable Payment Methods: Activate the relevant card or alternative payment methods..
- Add Respective Brands: Include the necessary brands for your store.
- Refer to Detailed Instructions: Consult the internal guide and configuration documentation provided with the plugin for more detailed steps.
How To Onboard
Steps to onboard the Adobe Commerce Cloud plugin with our Payment Orchestration platform:
- Enable Plugins: Use the Open Payment Platform to enable the necessary plugins with the assistance of your project team.
- Configure Merchant Accounts and Brands: Set up the required merchant accounts with the required connector and brands in the Open Payment Platform.
- Add Webhooks: Set up webhooks and subscribe to relevant event types to send event updates on the plugin platform, you obtain a decryption key from here to complete the associated configuration in the plugin's platform.
- Test payments and necessary functionalities in your test store
- Once ready, complete the configuration for production and take your E-commerce shop store into production with our payment plugin.
BigCommerce
Enhance your BigCommerce store with our payment plugin, offering secure, seamless, and efficient payment processing solutions.
How it works
How To Install
To download and install our BigCommerce plugin from the marketplace, follow these steps:
- Log in to BigCommerce Marketplace: Use your BigCommerce Account to access the marketplace.
- Find our plugin at BigCommerce Marketplace
- Install the Plugin: Click on the plugin and select the Install option.
- Follow the On-screen installation steps to complete the installation.
- Once the installation is complete, verify that the plugin is active and functioning correctly. You can usually find it under the “Apps” section in your BigCommerce dashboard.
- For detailed instructions, please refer to the installation guide provided with the plugin.
How To Configure
After completing the installation steps, the payment plugin will appear in your BigCommerce Platform. Please follow the instructions below to configure it.:
- Locate the Payment Plugin From the BigCommerce Side Panel, Choose the APP Menu under APP menu you will see installed plugin.
- Configure API Key and Entity ID: Enter the API key and Entity ID provided for your store.
- Configure Webhook Decryption Key, you can obtain the webhook decryption key while setting the webhook in Open Payment Platform. Webhook is set up to receive notifications/events for transactions in the plugin platform
- Customize as Necessary: Adjust the settings to fit your specific needs.
- Enable Payment Methods: Activate the relevant card or alternative payment methods..
- Add Respective Brands: Include the necessary brands for your store.
- Refer to Detailed Instructions: Consult the internal guide and configuration documentation provided with the plugin for more detailed steps.
How To Onboard
Steps to onboard the BigCommerce plugin with the Payment Orchestration platform:
- Enable Plugins: Use the Open Payment Platform to enable the necessary plugins with the assistance of your project team.
- Configure Merchant Accounts and Brands: Set up the required merchant accounts and brands in the Open Payment Platform.
- Add Webhooks: Set up webhooks and subscribe to relevant event types to send event updates on the plugin platform, you obtain a decryption key from here to complete the associated configuration in the plugin's platform.
- Test payments and necessary functionalities in your test store
- Once ready, complete the configuration for production and take your E-commerce shop store into production with our payment plugin.
WooCommerce
Streamline your WooCommerce store’s transactions with our payment plugin, ensuring secure and efficient payment processing.
How it works
How To Install
To download and install our WooCommerce payment plugin from the marketplace, follow these steps:
- Log in to WooCommerce Marketplace: Use your WooCommerce to access the marketplace.
- Download the Plugin: Click on the plugin and select the download option to download .ZIP file
- Go to WordPress Admin > Plugins > Add New and Upload Plugin with the file you downloaded with Choose File
- Click Install Now and Activate the extension.
- For detailed instructions, please refer to the installation instructions provided with the plugin.
How To Configure
After completing the installation steps, the payment plugin will appear in your WooCommerce platform. Please follow the instructions below to configure it.:
- Navigate to Payment Configuration, WooCommerce > Settings > Payments
- Click ‘Finish set up’ to see the configuration page for specific payment method
- Go to: WooCommerce > Settings > Payments > Click ‘Finish set up’ to see the configuration page for specific payment method > Click General Settings
- Configure API Key and Entity ID: Enter the API key and Entity ID provided for your store.
- Configure Webhook Decryption Key, you can obtain the webhook decryption key while setting the webhook in Open Payment Platform. Webhook is set up to receive notifications/events for transactions in the plugin platform
- Customize as Necessary: Adjust the settings to fit your needs.
- Enable Payment Methods: Activate the relevant card or alternative payment methods..
- Add Respective Brands: Include the necessary brands for your store.
- Refer to Detailed Instructions: Consult the internal guide and configuration documentation provided with the plugin for more detailed steps.
How To Onboard
Steps to onboard the WooCommerce plugin with your store and Payment Orchestration platform:
- Enable Plugins: Use the Open Payment Platform to enable the necessary plugins with the assistance of your project team.
- Configure Merchant Accounts and Brands: Set up the required merchant accounts and brands in the Open Payment Platform.
- Add Webhooks: Set up webhooks and subscribe to relevant event types to send event updates on the plugin platform, you obtain a decryption key from here to complete the associated configuration in the plugin's platform.
- Test payments and necessary functionalities in your test store
- Once ready, complete the configuration for production and take your E-commerce shop store into production with our payment plugin.
Shopify
Boost your Shopify store’s payment capabilities with our payment plugin, delivering secure and seamless transaction processing.
How it works
How To Install
To install our Shopify plugin, follow these steps:
- Go to our Shopify App Listing, click on the Install. You will be redirected to the Shopify admin page where the app installation screen will be displayed.
- Click the Install button to proceed with the installation.Follow onscreen instructions
- After installation, you will be redirected to the app dashboard
- You can also access the app through the Apps tab on the left-side navigation of the Shopify admin.
- For detailed instructions, please refer to the installation guide provided with the plugin.
How To Configure
After completing the installation steps, the payment plugin will appear in your Shopify Apps. Please follow the instructions below to configure it.:
- Click the app name to access the App Dashboard.
- Configure API Key and Entity ID: Enter the API key and Entity ID provided for your store. in General Settings
- Configure Webhook Decryption Key, you can obtain the webhook decryption key while setting the webhook in Open Payment Platform. Webhook is set up to receive notifications/events for transactions in the plugin platform
- Customize Payment Page option
- Refer to Detailed Instructions: Consult the internal guide and configuration documentation provided with the plugin for more detailed steps.
How To Onboard
Steps to onboard the Adobe Commerce Cloud plugin with our Payment Orchestration platform:
- Enable Plugins: Use the Open Payment Platform to enable the necessary plugins with the assistance of your project team.
- Configure Merchant Accounts and Brands: Set up the required merchant accounts and brands in the Open Payment Platform.
- Add Webhooks: Set up webhooks and subscribe to relevant event types to send event updates on the plugin platform, you obtain a decryption key from here to complete the associated configuration in the plugin's platform.
- Test payments and necessary functionalities in your test store
- Once ready, complete the configuration for production and take your E-commerce shop store into production with our payment plugin.